
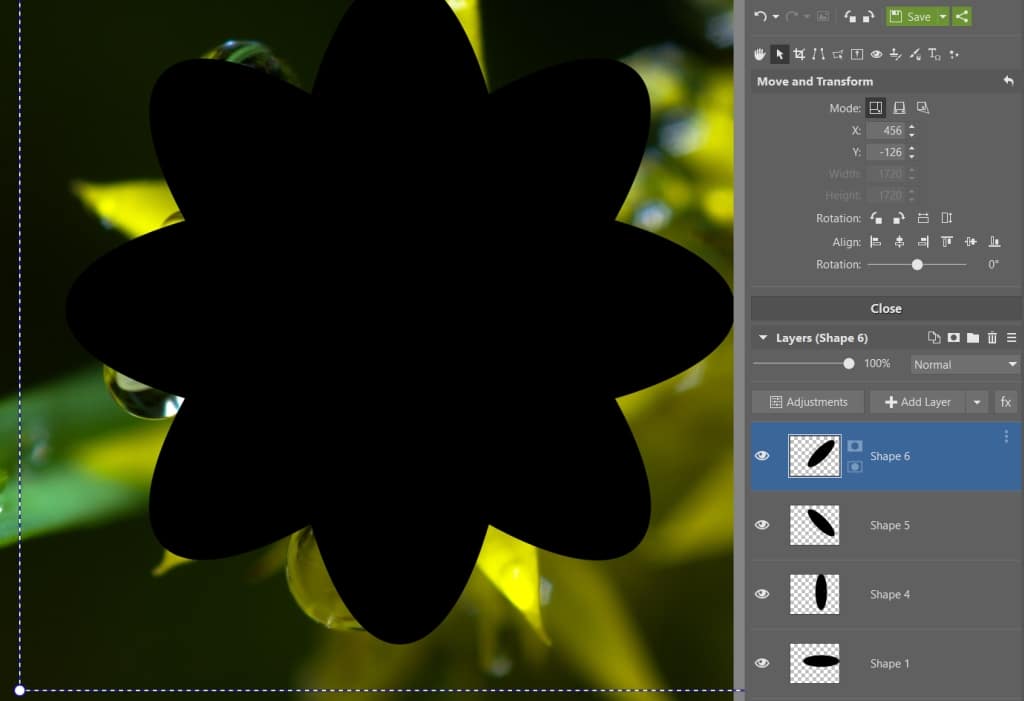
Click on OK to confirm your choice.Īdjust the slider in the window that appears to define the quality of your photo, then click on SAVE. Press on the Enter (Windows) or Return (MacOS) key twice to commit to the change. Select the Crop tool for Photoshop to crop the image to the selection immediately.

You can choose a new name and a new location if you wish to do so. To crop a circle, create a selection of the elliptical frame by holding Ctrl (Windows) or Command (MacOS) as you click on the Frame tool thumbnail on your Layers panel.
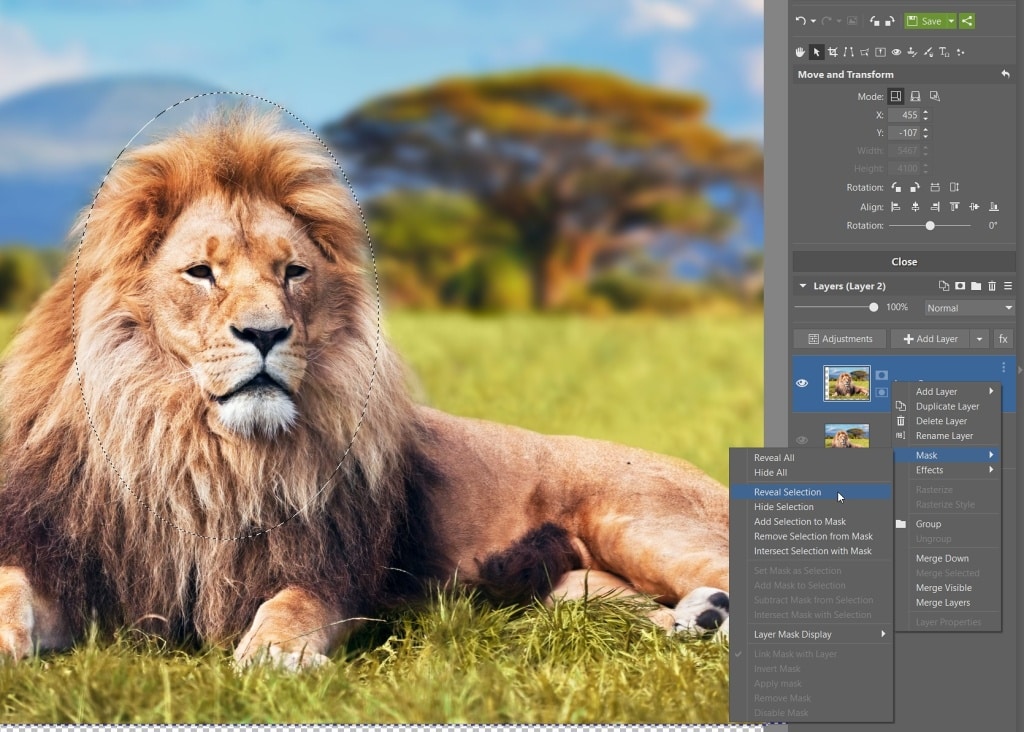
By default, Photo Focus suggests renaming your retouched photo as Photo_modified.jpg and saving it to the same directory as your original photo. If the cropped result isn’t what you’re after, click on Original to return to the original crop format.Ĭlick on the Done button to confirm the defined crop.Ĭlick on the SAVE button to confirm your changes and to save your photo to the desired location. The Free format was chosen in this example the photo was then cropped using the white frame’s sizing handles: Step 2Ĭlick on the CROP module, then either choose one of the suggested formats ( 1/1, 3/2, 4/3, 5/4, 7/5 or 16/9) or define one of your own. My best guess is the 2nd method is closest by to a good solution, but I dont know what to do next in. Step 1Ĭlick on OPEN… in the main interface to select a photo. Image StartImage Image.FromFile (medwImg) Image RoundedImage btn.CropToCircle (StartImage, Color.FromArgb (0, 101, 167)) btn.NormalImage RoundedImage Here the result is as follows: This looks better, but still isnt a nice full circle. Learn how you can crop a photo and center the most important part of your image.


 0 kommentar(er)
0 kommentar(er)
